-
 ×
× -
0

-
Tổng : 0
-
Những biểu hiện khi bạn gặp lỗi ổ cứng laptop
Việc ổ cứng bị hư sẽ ảnh hưởng không nhỏ đến quá trình sử dụng laptop của bạn, vì vậy mà chúng ta cần biết những triệu chứng khi chúng bị lỗi ổ cứng laptop. Chúng tôi sẽ liệt kê cho các bạn biết một vài dấu hiệu lúc máy bị lỗi về phần ổ cứng, các bạn hãy đọc để phát hiện nhanh chóng:
1. Laptop phát ra những tiếng kêu lạ
Điều dễ dàng để nhận ra khi xuất hiện lỗi ổ cứng laptop đó chính là những âm thanh lạ phát ra. Thứ gây điều này chính là do các vòng bi và đĩa quay va chạm vào nhau để có thể đọc được dữ liệu mà lúc đó thì ổ cứng của bạn đã hỏng rồi. Máy bạn sẽ phát ra những âm thanh kỳ quái như bíp bíp, lạch cách, lọc cọc… và nhiều tiếng ồn khác nữa. Trong trường hợp này bạn hãy nhanh tay đi sao chép các dữ liệu quan trọng có trong máy tính sang một nơi khác an toàn hơn, bởi vì máy có thể ngưng hoạt động bất cứ khi nào. Và sau đó bạn khởi động lại thì có khả năng cao sẽ bị máy xóa hết.

Laptop xách tay của bạn phát ra những âm thanh kỳ lạ khi khởi động hoặc tắt máy
2. Máy bạn xử lý mọi tính năng chậm hơn bình thường
Bình thường thì máy tính sẽ xử lý rất nhanh, các bạn không phải chờ lâu để mở các tệp dữ liệu, dọn rác máy tính, mở các ứng dụng… chúng ta chỉ trong thời gian ngắn là bạn có thể thực hiện những điều trên. Đối với những trường hợp máy bị lỗi ổ cứng laptop thì bạn sẽ nhận ra rằng mọi thứ dường như chậm chạp hơn và bạn dần dần mất kiên nhẫn với máy. Do đó thời gian mà bạn thực hiện các hoạt động trên laptop càng ngày càng chậm hơn bình thường chính là dấu hiệu máy bạn đã bị lỗi ổ cứng laptop.
3. Thường xuất hiện lỗi “Corrupted” khi sử dụng laptop
Mỗi khi bạn thực hiện một lệnh hay hành động nào đó trên laptop thì máy luôn báo hiệu với dòng chữ ghi “The disc image file is computed” mà trong khi đó bạn chẳng làm điều gì bất thường cả. Và bạn cũng đã chắc chắn máy mình không bị nhiễm virus thì có thể rằng là bạn đang gặp phải lỗi ổ cứng laptop rồi. Lúc này ta cần xác định rõ xem lỗi ổ cứng laptop có phải thật sự là nguyên nhân dẫn đến việc bạn thấy lỗi “Corrupted” hay không rồi bình tĩnh đưa ra các cách thích hợp để sửa lỗi cho laptop.

Máy bạn xuất hiện lỗi “Corrupted” khi mở tệp tin dữ liệu nào đó
4. Lưu dữ liệu gặp trục trặc
Trong lúc bạn lưu lại dữ liệu thì gặp lỗi, máy thông báo không lưu dữ liệu được. Lúc bạn lưu xong rồi nhưng lúc sau mở thư mục mình lưu trữ lại không thấy hoặc máy không cập nhật những thông tin mới mà bạn vừa thêm vào bên trong. Hoặc tệ nhất chính là dù bạn làm thế nào thì tệp tin mà bạn muốn mở không thể xem được vì máy báo lỗi định dạng. Nếu gặp nhưng điều này nhiều lần thì có lẽ laptop của bạn đã dính phải lỗi ổ cứng laptop rồi. Cho nên bạn hãy lập tức gom hết những gì quan trọng trong máy đi sao lưu liền để tránh mất những thứ dữ liệu không thể mất.
Nguyên nhân dẫn đến lỗi ổ cứng laptop mà bạn đang gặp phải
Việc bạn gặp phải lỗi ổ cứng laptop có thể có nhiều nguyên nhân cùng lúc gây nên, ổ cứng có chức năng và vai trò quan trọng với máy. Ổ cứng sẽ lưu hết tất cả các dữ liệu có trong máy của bạn, nó kiểm soát tốc độ khởi động, sao chép, xuất dữ liệu. Vì vậy mà máy bạn hoạt động nhanh hay chậm cũng là dựa vào nó hết. Tuy chúng thường có hình dạng nhỏ gọn nhưng khả năng nhớ không vì thế mà kém cỏi. Cho nên trước khi đi vào các cách để sửa lỗi này thì chúng ta cần biết được nguyên nhân mà bạn dẫn đến tình trạng này:
Virus từ các phần mềm, dữ liệu chứa các mã độc gây hại cho máy.
Sử dụng, mở nhiều tác vụ hoạt động cúng lúc làm máy quá tải.
Nhiệt độ CPU của máy cao khiến ổ cứng không làm việc được.
Cấu hình máy quá yếu cho nên ổ cứng không thể duy trì được các tác vụ khác.
Ổ cứng của bạn đã quá cũ nên không còn hoạt động mượt mà được nữa.

Có nhiều nguyên nhân dẫn đến lỗi ổ cứng và bạn có thể gặp phải
7 cách khắc phục, sửa lỗi ổ cứng laptop một cách hiệu quả
Các bạn có thể thực hiện theo những cách mà chúng tôi liệt kê dưới đây để khắc phục được việc máy bạn đang gặp lỗi ổ cứng laptop. Hãy cẩn thận làm theo vì có thể sẽ có những bước quan trọng bạn cần phải có:
1. Khởi động lại máy cho laptop
Khởi động lại máy sẽ phần nào giảm được nhiệt độ cũng như đưa máy của bạn về trạng thái ổn định và cân bằng hơn. Ai trong chúng ta cũng sẽ thực hiện cách này đầu tiên, nếu như bạn quên thì hãy thực hiện bước này thử xem. Mặc dù đơn giản nhưng đôi khi lại mang đến những hiệu quả bất ngờ. Chúng ta sẽ tắt nguồn cho máy tính, bạn hãy chờ trong khoảng từ 2 đến 4 tiếng để máy nghỉ ngơi, hoặc chờ đến khi bạn không còn thấy thân máy bị nóng nữa.

Khởi động lại laptop và để cho máy hạ nhiệt độ rồi sau đó bật lại
2. Diệt virus có trong máy bằng các phần mềm diệt virus chuyên dụng
Mọi máy tính xách tay nên có một phần mềm diệt virus, chúng không chỉ giúp bảo vệ máy bạn khỏi những mã độc được coi là nguy hại và còn khiến máy được tối ưu hơn. Thế nên các bạn cần tìm cho mình một phần mềm diệt virus tốt và thích hợp cho máy. Hiện nay trên mạng Internet có rất nhiều bản miễn phí được đăng và cập nhật mới thường xuyên. Nếu bạn không muốn chi trả cho những bản diệt virus thì vẫn có thể sử dụng các chức năng bình thường để có thể bảo vệ máy. Hy vọng cách này sẽ giúp các bạn xử lý được lỗi phiền toái trên.
3. Sử dụng lệnh có trong Command Prompt để sửa lỗi ổ cứng laptop
Các bạn có thể thông qua cửa sổ Command Prompt để có thể khắc phục lỗi ổ cứng trên laptop. những lệnh này đã được tích hợp trong máy để khi có việc cần dùng tới. Mọi người hãy đọc kỹ và thực hiện các bước mà chúng tôi viết dưới đây để có thể sử dụng chức năng này:
Bước 1: Để có thể mở được cửa sổ Command Prompt chúng ta trước tên cần mở được hộp thoại Run bằng cách nhấn tổ hợp phím Windows và R cùng lúc.
Bước 2: Ở hộp thoại Run chúng ta cần nhập vào chữ cmd sau đó nhấn phím Enter có trên bàn phím để mở được cửa sổ Command Prompt.
Bước 3: Kế tiếp các bạn hãy nhấn Enter sau mỗi lần nhập một dòng lệnh vào cửa sổ mới. Dưới đây là các lệnh cần nhập vào:
C:
cd Windows\system32
del winload.exe
copy “winload~1.exe” winload.exe
Bước 4: Hãy đợi cho máy thực hiện lệnh mà bạn vừa nhập xong sau đó nhấn chọn Exit và rồi khởi động lại máy. Nhớ kiểm tra kỹ xem có còn dính lỗi không rồi mới dùng laptop như bình thường.
Nếu các bạn còn thấy xuất hiện lỗi trên thì chúng ta cùng đi đến các bước sau.

Sử dụng công cụ Command Prompt để sửa lỗi ổ cứng laptop
4. Vô hiệu hóa Search Indexing Service để sửa lỗi
Search Indexing Service là một tính năng giúp bạn truy xuất các tệp dữ liệu nhanh chóng hơn nhưng nếu như bạn sử dụng máy tính nhiều thì nó có thể gây áp lực lên ổ cứng. Để các bạn có thể vô hiệu hóa được tính năng Search Indexing Service thì chúng ta sẽ được hướng dẫn từng bước thật kỹ càng dưới đây:
Bước 1: Các bạn trước tiên mở hộp thoại Run bằng cách nhấn tổ hợp phím Windows và R.
Bước 2: Sau khi mở được các bạn hãy nhập lệnh services.msc vào và rồi nhấn phím Enter trên bàn phím hoặc OK.
Bước 3: Lúc này các bạn sẽ thấy một cửa sổ mới xuất hiện trước màn hình có tên là Services.
Bước 4: Nhấn hai lần vào Windows Search mở được cài đặt Search Indexing Service ra.
Bước 5: Tại tab General, hãy tìm mục Startup type và sau đó chọn dòng chữ Disabled và tiếp theo chọn Stop để có thể ngưng sử dụng dịch vụ tìm kiếm.
Kiểm tra coi laptop có còn dính phải lỗi ổ cứng không sau khi đã khởi động lại máy.

Các bước vô hiệu hóa tính năng Search Indexing Service để ổ cứng không bị quá tải
5. Sử dụng công cụ chống phân mảnh Disk Defragmenter trên Windows
Công cụ Disk Defragmenter sẽ sắp xếp lại mọi tập tin, thư mục của các bạn thành một khối liên kết chặt chẽ hơn. Hiện tượng phân mảnh trong máy giảm thiểu sẽ tránh được tình trạng lỗi ổ cứng laptop hiện hữu. Thay vì phải cài đặt các phần mềm chống phân mảnh thì công cụ này đã có sẵn trên Windows, các bạn hãy đọc và thực hiện theo các bước mà chúng hướng dẫn dưới đây:
Bước 1: Các bạn vào My computer hoặc This PC ở hệ điều hành Windows 10 để tìm ổ đĩa cần chống phân mảnh.
Bước 2: Sau đó ở phía cột bên tay trái các bạn tìm các ổ đĩa dữ liệu như C hoặc D rồi sau đó click chuột phải vào nó.
Bước 3: Sau khi đã nhấn vào các bạn chọn mục Properties rồi chọn tab Tools. Trong tùy chọn Optimize and defragment drive các bạn nhấn vào Optimize.
Bước 4: Tại cửa sổ Optimize Drives, các bạn nhấn vào chữ Analyze để máy tiến hành chống phân mảnh. Hoạt động này nhanh hay chậm phụ thuộc vào dung lượng, số file, thư mục mà bạn có.

Sử dụng công cụ chống phân mảnh Disk Defragmenter trên Windows
6. Thay ổ cứng thành SSD để nâng cấp máy
Việc các bạn thay thế ổ cứng từ HDD sang SSD sẽ làm máy vừa xử lý được lỗi vừa giúp nó chạy nhanh hơn. Thông thường nhà sản xuất thường áp dụng ổ cứng HDD vì nó có giá thành rẻ, nhưng khả năng xử lý dữ liệu của nó lại chậm hơn so với SSD. Cho nên thừa dịp này thì bạn nên nâng cấp ổ cứng HDD lên SSD để sử dụng laptop được mượt hơn. Ngoài ra ổ SSD sẽ ít tỏa nhiệt, chống sốc, chống rung tốt, đảm bảo dữ liệu không bị mất dù cho có bị hỏng. Trên thị trường hiện nay có nhiều loại ổ cứng SSD khác nhau, nên bạn cần đọc thông tin của dòng máy mình đang sử dụng xem có thể thay thế loại SSD nào cho phù hợp. Sau khi các bạn đã chọn xong thì chúng ta sẽ tiến hành thay theo sự chỉ dẫn sau đây của chúng tôi:
Bước 1: Các bạn tắt nguồn cho máy, đợi một lát để máy bớt nóng sau đó tháo pin laptop ra.
Bước 2: Việc thay ổ cứng cho laptop khá đơn giản, không cầu kỳ như khi ta thay cho máy tính bạn. Các bạn chỉ cần lật mặt sau của máy lên dùng tua vít đầu nhỏ vặn các ốc chứa ổ cứng ra và cẩn thận lật phần khung nhựa bảo vệ lên rồi vặn ốc tiếp để mở được ổ cứng.
Bước 3: Lúc này các bạn dùng tay gỡ nhẹ phần ổ cứng bị hư ra sau đó đặt sang một bên và sau đó gắn ổ cứng SSD mới vào.
Bước 4: Hãy nhớ siết chặt các con ốc sau khi thay ổ cứng xong, rồi chúng ta chuẩn bị khởi động lại máy.

Phần mặt sau của laptop khi ổ cứng đã được mở ra để thay thế
7. Cài đặt lại phiên bản Windows thích hợp
Nhiều nguyên nhân dẫn đến lỗi ổ cứng laptop là do máy bạn không tương thích với phiên bản Windows mà bạn đang cài đặt . Việc cài đặt một phiên bản Windows mới sẽ giúp bạn có thể khắc phục được lỗi trên. Trước khi cài đặt lại thì các bạn nên sao chép, di chuyển những tệp tin dữ liệu, thông tin quan trọng được lưu trong máy vào USB hoặc thẻ nhớ. Nếu không thì có thể chúng sẽ không còn xuất hiện sau khi bạn cài đặt và khởi động lại máy đâu. Và bạn cũng nên xem xét thử rằng máy mình phù hợp với Window ở phiên bản nào là tốt nhất rồi mới lựa chọn cài.

Cài đặt lại Windows cho máy tính xách tay của bạn để khắc phục lỗi ổ cứng
Trường hợp đã thử những cách trên nhưng lỗi ổ cứng laptop vẫn hiển thị thì nên làm gì?
Ổ cứng là một bộ phận thiết yếu đối với mọi loại máy tính xách tay hiện nay. Cho nên là nếu các bạn đã thử qua các cách trên mà vẫn không thấy có chuyển biến gì tốt thì chúng ta chỉ có cách duy nhất đó chính là đem máy đi sửa. Những người thợ sửa thiết bị điện tử họ sẽ có đủ khả năng về kinh nghiệm, kiến thức và máy móc cần thiết để thực hiện việc sửa lỗi ổ cứng laptop này. Ngoài ra, mọi người có thể liên hệ để được hỗ trợ về phần kỹ thuật qua Hotline: 0857.495.495 để đặt câu hỏi. Nhân viên Ban Mê chúng tôi sẽ phục vụ các bạn chu đáo tận tình. Chúng tôi tin rằng với đội ngũ kỹ thuật đầy kinh nghiệm của mình, chúng tôi sẽ tìm ra lỗi sai cho các bạn và đưa ra những phương án sửa chữa toàn diện nhất.
Chúc các bạn thực hiện việc khắc phục lỗi thành công. Nếu các bạn có nhu cầu mua laptop xách tay từ chúng tôi thì hãy liên hệ qua thông tin bên dưới:
![]()
CÔNG TY TNHH TM DV BAN MÊ
Chuyên PP, Lắp đặt PC Gaming , Lapop , Camera Gear - Thiêt bị Văn Phòng
- 67 Chu Văn An, TP. Buôn Ma Thuột, Tỉnh Đăk Lăk
- Điện thoại: 0857 495 495
Từ khóa:
cách sửa lỗi ổ cứng laptopdấu hiệu ổ cứng máy tính bị lỗihdd laptop lỗilaptop lỗi ổ cứngssd laptop bị lỗissd lỗisửa lỗi ổ cứng laptop bmtsửa lỗi ổ cứng pc bmttrung tâm sửa lỗi ổ cứng máy tính uy tín bmttrung tâm sửa lỗi ổ cứng máy tính uy tín buôn ma thuộttrung tâm sửa lỗi ổ cứng máy tính uy tín daklak
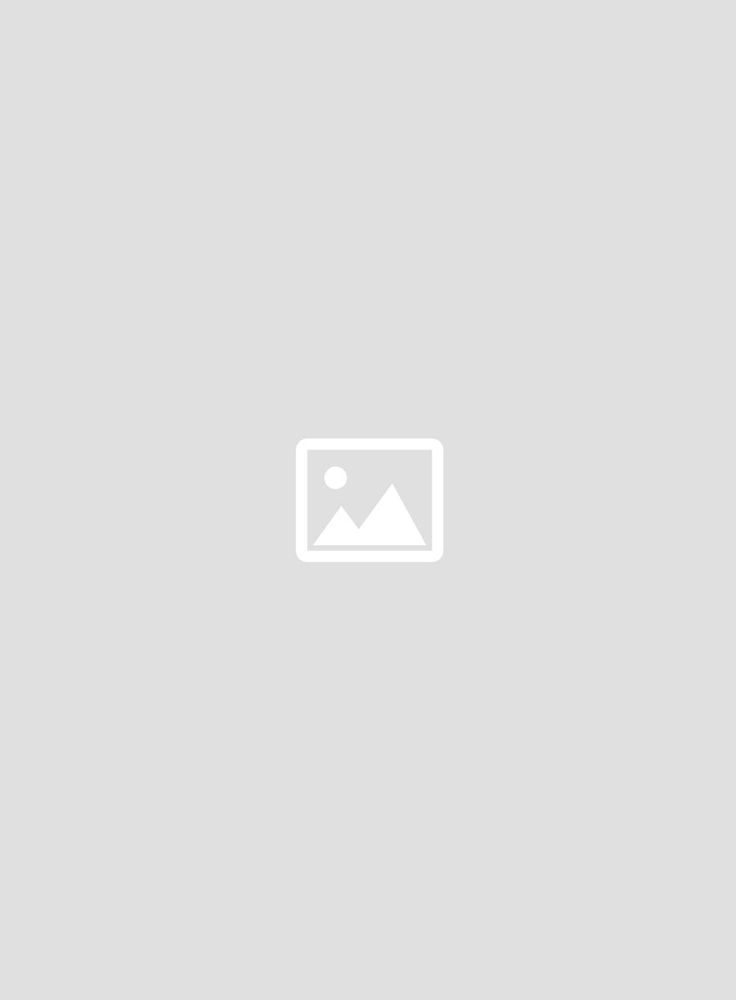
0 bình luận