-
 ×
× -
0

-
Tổng : 0
-
Unikey là công cụ gõ tiếng Việt trên laptop, máy tính để bàn nhưng nhiều người dùng vẫn thường gặp lỗi không gõ được tiếng Việt. Hãy cùng BANME tìm hiểu nguyên nhân và cách sửa lỗi Unikey không gõ được tiếng Việt nhé!
Cách Khắc Phục Lỗi UniKey Không Gõ Được Tiếng Việt
UniKey là phần mềm gõ tiếng Việt phổ biến, nhưng đôi khi người dùng gặp phải lỗi không thể gõ được tiếng Việt mặc dù đã cài đặt đúng cách. Dưới đây là một số cách khắc phục đơn giản:
---
1. Kiểm Tra Cài Đặt Ngôn Ngữ Của UniKey
- **Bước 1**: Mở **UniKey** từ thanh taskbar (góc phải dưới màn hình).
- **Bước 2**: Kiểm tra xem **UniKey** có đang ở chế độ gõ tiếng Việt hay không.
- Nếu thấy biểu tượng UniKey có màu đỏ, nghĩa là đang ở chế độ gõ tiếng Việt.
- Nếu thấy biểu tượng UniKey có màu xanh (hoặc không có chữ "V" bên cạnh), bạn cần chuyển lại về chế độ gõ tiếng Việt.
- **Bước 3**: Nếu cần, nhấp chuột phải vào biểu tượng UniKey > chọn **Tiếng Việt** hoặc **Bảng mã Unicode** để chuyển về chế độ gõ tiếng Việt.
---
2. Kiểm Tra Các Phím Tắt (Hotkey)
UniKey hỗ trợ nhiều phím tắt để chuyển đổi giữa các chế độ gõ. Có thể bạn vô tình nhấn nhầm phím tắt chuyển sang chế độ không hỗ trợ tiếng Việt.
- **Bước 1**: Nhấn **Ctrl + Shift** hoặc **Alt + Shift** để chuyển đổi giữa các kiểu gõ (Tiếng Việt hoặc tiếng Anh).
- **Bước 2**: Kiểm tra lại xem bạn có đang ở chế độ **Tiếng Việt** không bằng cách quan sát biểu tượng của UniKey trên taskbar.
---
3. Kiểm Tra Lại Bảng Mã Và Phông Chữ
UniKey hỗ trợ nhiều bảng mã khác nhau như **Unicode**, **VNI**, **TCVN3**, ... Bạn cần đảm bảo rằng bạn đang sử dụng đúng bảng mã phù hợp với hệ thống của bạn.
- **Bước 1**: Nhấp chuột phải vào biểu tượng UniKey trong taskbar và chọn **Bảng mã**.
- **Bước 2**: Chọn **Unicode** là bảng mã chuẩn để gõ tiếng Việt.
- **Bước 3**: Đảm bảo rằng bạn đang sử dụng phông chữ hỗ trợ tiếng Việt, chẳng hạn như **VnTime**, **Arial**, hoặc **Times New Roman**.
---
4. Cập Nhật Phiên Bản Mới Nhất của UniKey
Phiên bản UniKey cũ có thể gây ra nhiều lỗi không mong muốn. Hãy chắc chắn rằng bạn đang sử dụng phiên bản mới nhất của UniKey.
- **Bước 1**: Truy cập vào [Trang chủ UniKey](https://unikey.vn/) để tải bản cập nhật mới nhất.
- **Bước 2**: Cài đặt lại phiên bản mới và kiểm tra xem lỗi đã được khắc phục chưa.
---
5. Kiểm Tra Cài Đặt Windows
Trong một số trường hợp, lỗi có thể xuất phát từ cài đặt ngôn ngữ của hệ điều hành. Hãy kiểm tra lại các cài đặt ngôn ngữ trong Windows.
- **Bước 1**: Mở **Control Panel** > **Region and Language** > **Languages**.
- **Bước 2**: Kiểm tra xem đã cài đặt đúng bộ gõ tiếng Việt chưa.
- **Bước 3**: Nếu cần, thêm tiếng Việt vào danh sách ngôn ngữ của hệ điều hành.
---
6. Khởi Động Lại Máy Tính
Đôi khi việc khởi động lại máy tính có thể giúp giải quyết các lỗi phần mềm tạm thời, bao gồm lỗi không gõ được tiếng Việt trong UniKey.
---
7. Cài Lại UniKey
Nếu các cách trên không hiệu quả, bạn có thể thử cài đặt lại UniKey để khắc phục triệt để lỗi.
- **Bước 1**: Gỡ bỏ UniKey hiện tại từ máy tính.
- **Bước 2**: Tải và cài đặt lại UniKey từ trang chủ chính thức.
---
Kết luận
Với các bước trên, bạn có thể dễ dàng khắc phục lỗi UniKey không gõ được tiếng Việt. Nếu vấn đề vẫn không được giải quyết, có thể có sự cố về phần mềm hoặc hệ điều hành sâu hơn, bạn nên kiểm tra lại cấu hình hệ thống hoặc liên hệ với bộ phận hỗ trợ kỹ thuật.
Hy vọng bài viết này hữu ích, chúc bạn thành công!
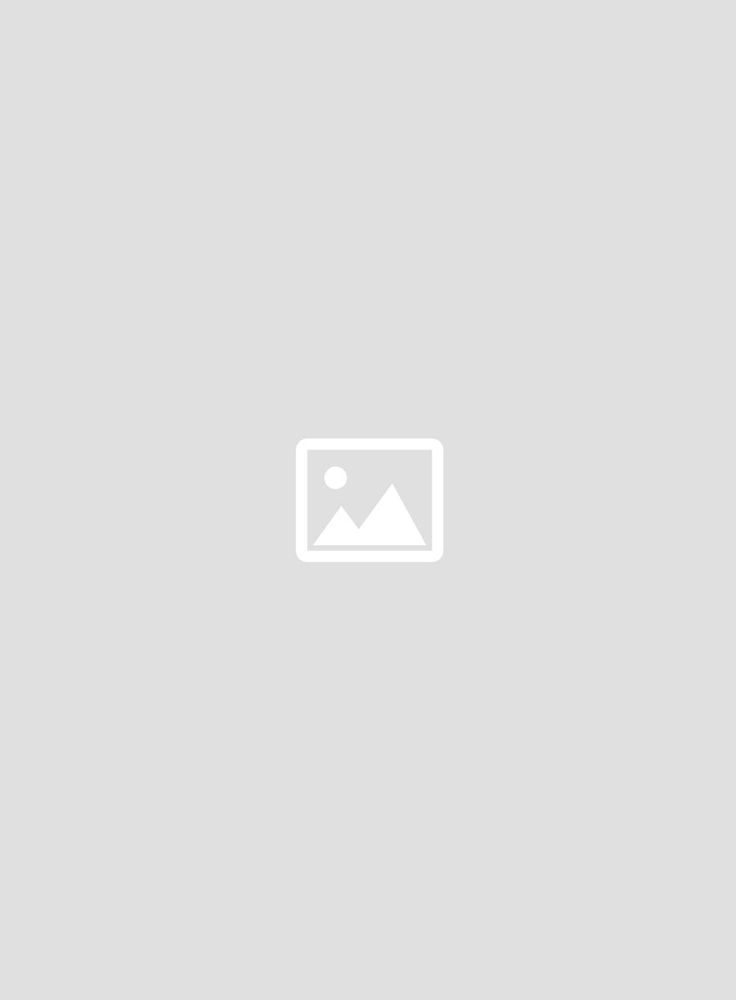
0 bình luận